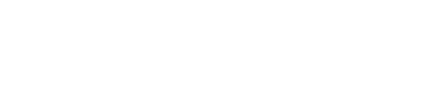SMS (short message service) is a way to communicate over mobile networks using text messages. This is a great tool for sending out notifications or reminders to customers.
You can easily integrate SMS into your WooCommerce store through the SMS API plugin. Once installed, you can configure the plugin settings to enable SMS functionality. How do I send SMS Alerts from Woocommerce?
To send SMS alerts from Woo Commerce, you need to install a third-party plugin called SMS Alerts. This plugin lets you send text messages via Twilio. Once installed, you simply add the necessary information to the settings page. Then, you can start sending SMS alerts to your customers.
SMS API – How does this work?
The SMS API allows you to send text messages via Twilio. The process is simple:
1. Add a phone number
2. Enter your Twilio credentials
3. Configure the SMS API
4. Send the first test message
5. Check that everything works.
Can I send an SMS with my website address?
Yes! If you have a URL shortener such as bitly, then you can create a link that includes your web address. When someone clicks on the link, they’ll be sent directly to your site.
Can I send an SMS to multiple countries from one phone number? Yes! You can enter different phone numbers for each country and it will work in each location.
Can I send SMS to multiple countries from my website?
Yes! If you want to send SMS to multiple countries, you can use the same phone numbers for each country.
Can I send SMS to multiple locations from my website?
Yes. You can use the same number for each location.
Can I send SMS to many countries from one account?
Yes! You can use the same phone number and it will work in all of them.
Can I send SMSS to multiple countries from one account?
Yes! You can use the same phone number and it works in all of them.
Can I send SMS to multiple countries from one account?
Yes! You can use the same phone number and it will work in all of them. Can I send SMS to multiple locations from
Can I send SMS to multiple countries from one account? Yes! You can use the same phone number and it will work in all of them.
How to Send Twilio SMS Notifications from WooCommerce (Step by Step)?
If you are looking for how to send Twilio SMS notifications from woocomerce then you are in right place. In this article, we will show you step by step guide to sending Twilio SMS notifications from woocomerce.
The first thing you need to know about Twilio SMS is that it is very easy to set up and use. So if you are new to Twilio SMS then don’t worry because you can get started within minutes.
So let’s see how you can send Twilio SMS from woocomerce using WordPress.
Step 1: Install Twilio SMS Plugin
Search for “Twilio SMS” and click on the install button. After installation, you will find two options under the Settings section. One option is for Sending SMS and the other is for Receiving SMS.
Step 2: Setup Your Account
To set up your account, go to the “Settings” tab. There you will find your account ID and API key.
API Key – This is used to authenticate your application with Twilio. It is required when sending SMS messages through your application.
Account ID – This is the unique identifier for your account. You will receive it after creating an account.
Now login to your account and copy your API Key and paste it into the plugin settings page.
Step 3: Add Phone Number
After installing the plugin, you have to add a phone number which you want to send SMS from.
Step 4: Configure SMS Notification
After adding the phone number, you will be able to configure SMS notifications.
There are three types of SMS notifications available as follows:
1) On Order Placed
2) On Order Completed
3) On Order Cancelled
The first thing you need is to select what type of message you want to send. For example, if you want to notify a customer that their order has been placed then you have to select ‘On Order Placed’.
Next, you have to enter the details like below.
Sender Name – Enter the name of the sender who wants to receive an SMS notification.
Sender Email Address – Enter the email address of the Sender.
Message Body – Enter the body of the text message.
Step 5: Test SMS Notifications
You can test your SMS notifications by clicking on Send SMS link. Now you can also check your SMS notifications in the dashboard.
Why Add SMS Notification To WooCommerce?
The first thing you need to know about Twilio SMS is that it is very easy to set up and use. If you are not comfortable with programming then this is the best option for you.
The following plugins are related to our post How to send Twilio SMS notification from woo commerce then you can read more here:
- WooCommerce Twilio SMS Integration
- Woocommerce SMS Plugins
- Woocommerce SMS Delivery
- Woocommerce SMS Marketing
- Woocommerce SMS Service Provider
- Woocommerce SMS Scripting
- Woocommerce SMS API
- Woocommerce SMS App
- Woocommerce SMS Gateway
- Woocommerce SMS Management
conclusion:
Hope you liked our post on How to send Twilio SMS from WooCommerce. We would love to hear your feedback or any suggestions. Please share this post with friends via the social media buttons given below. Thank you!